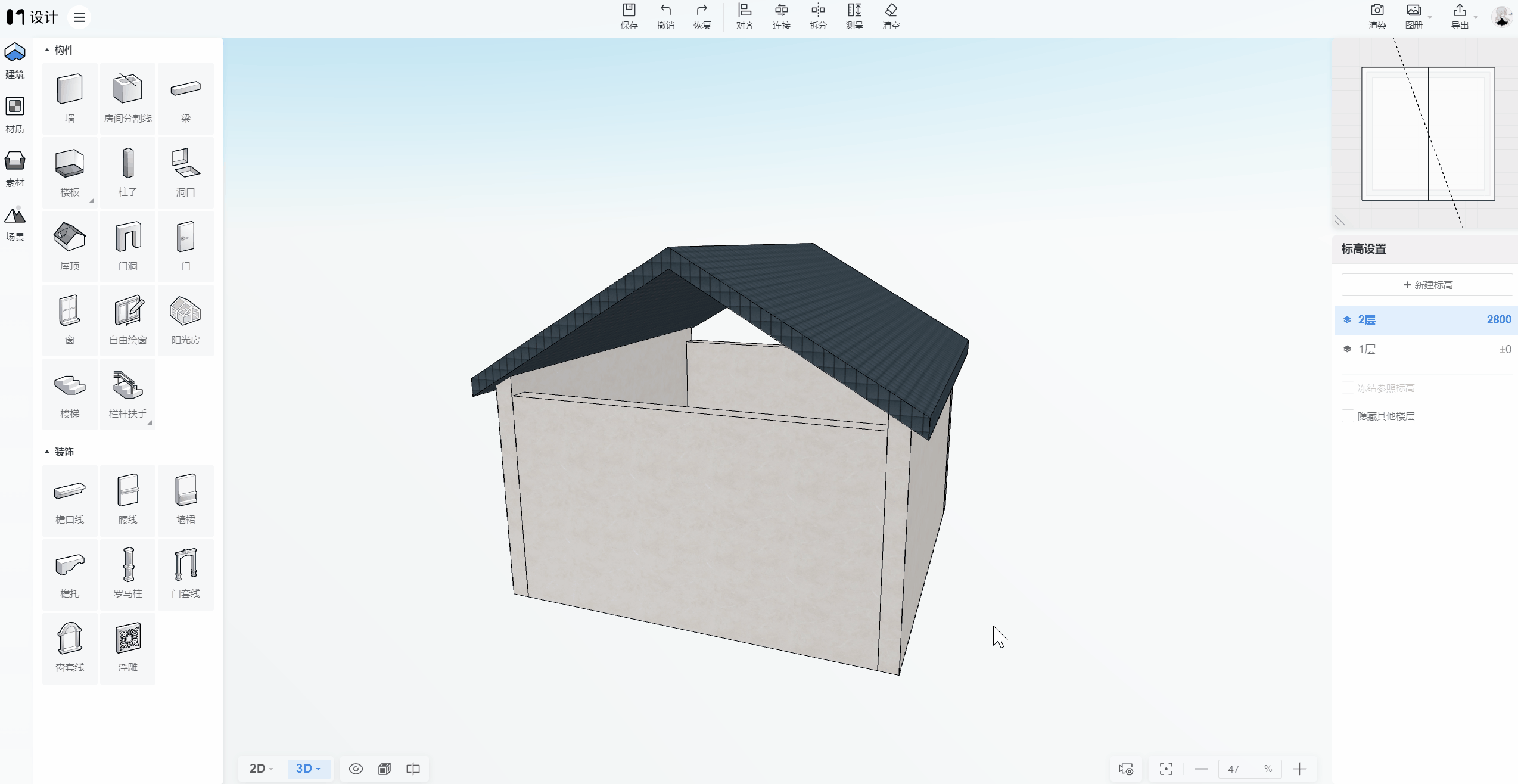【模袋云设计】墙 - 文章专栏 - 模袋云
绘制直墙
正交墙体绘制步骤
- 在右侧属性栏选择绘制墙体的标高;
- 切换到2D视图,在左侧栏构件库中点击墙;
- 如果是正交绘制墙,建议在顶部二级工具栏勾选正交(快捷键:shift);
- 在右侧属性栏中选择墙体厚度(厚度允许输入数值);
- 在画布中点击一个起点,再点击一个终点(或者输入墙体长度数值),鼠标右键完成。
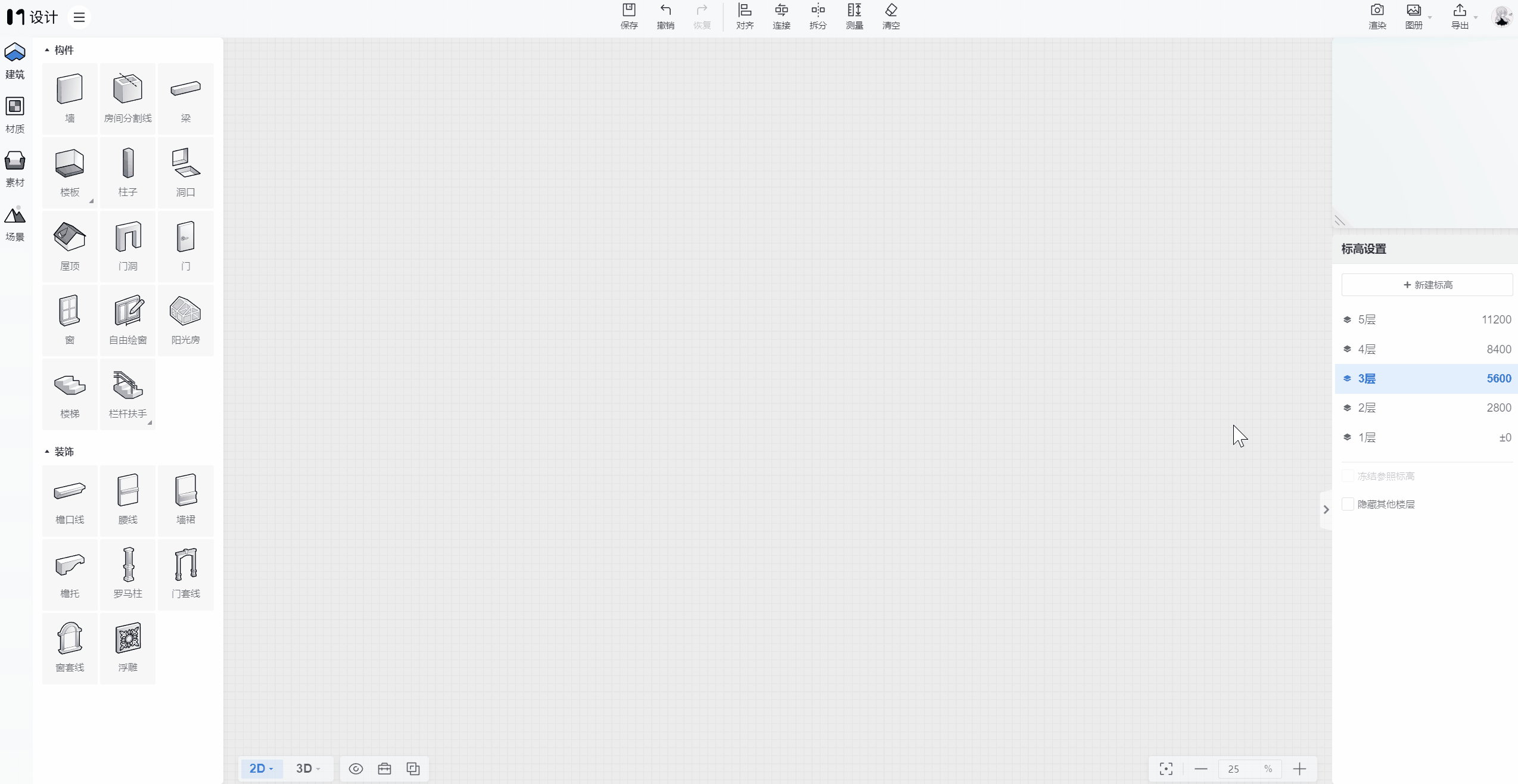
非正交墙体绘制步骤
- 在左侧栏构件库中点击墙;
- 在顶部二级工具栏中取消正交勾选;
- 在画布中点击一个起点,再点击一个终点(或者按Tab切换分别输入墙体角度和长度),鼠标右键完成。
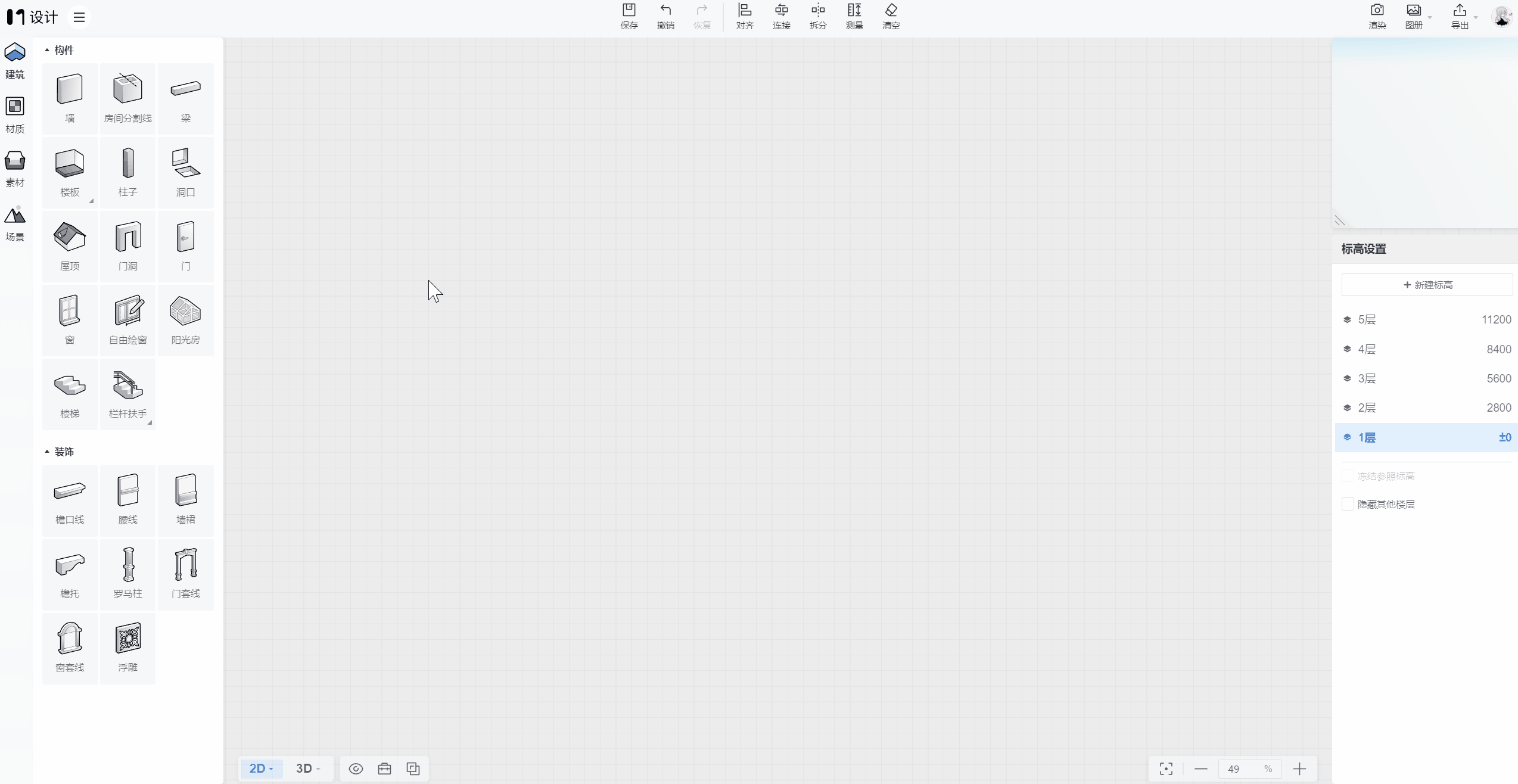
绘制矩形墙
- 在左侧栏构件库中点击墙;
- 在顶部二级工具栏选择矩形;
- 在画布中点击一个起点,按Tab切换分别输入矩形长和宽,鼠标右键完成。
- 由多段墙围合起来的空间称为房间,选中房间,在右侧属性栏房间的基本参数里可以编辑房间名。
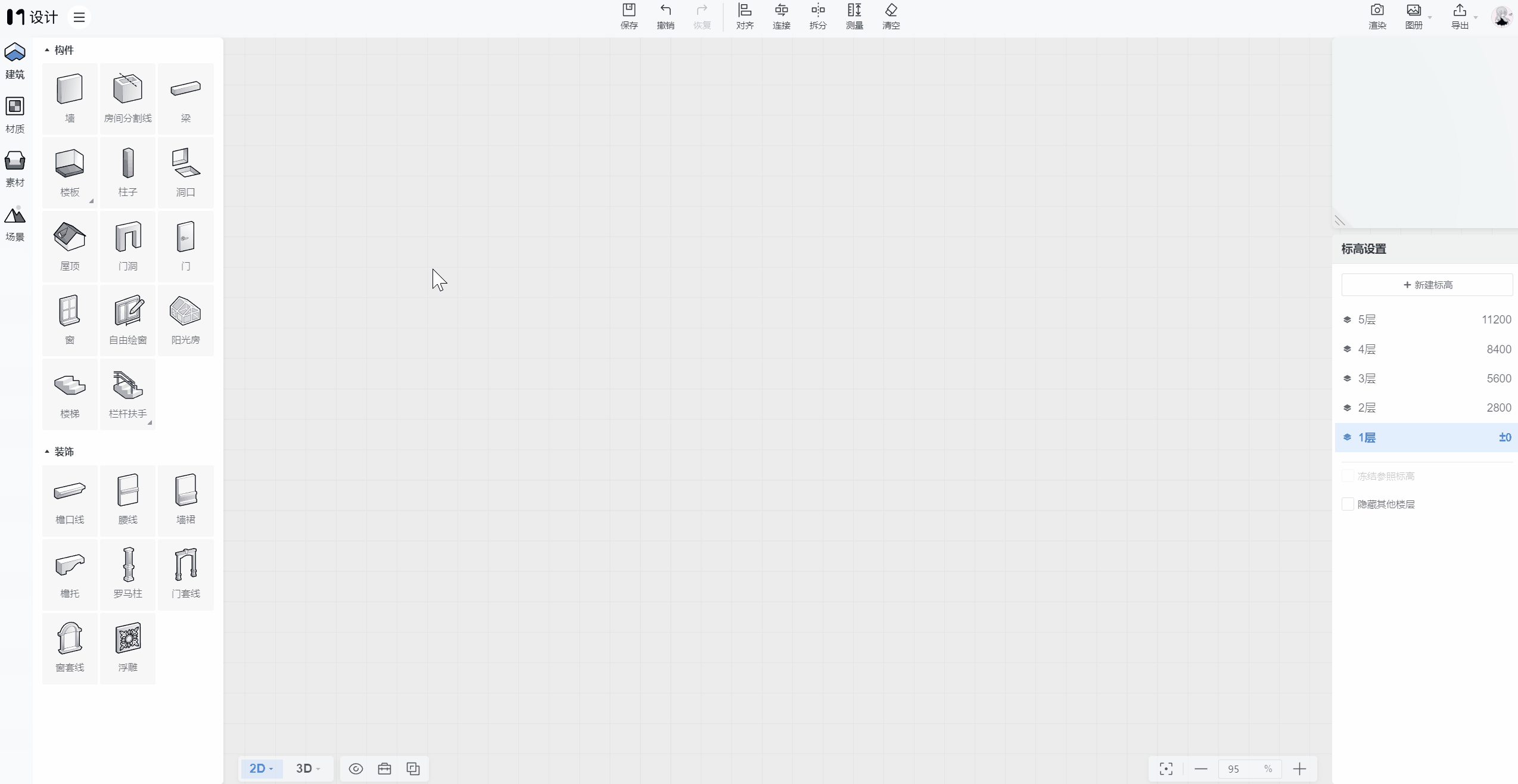
绘制弧形墙
指定半径求弧形
- 在左侧栏构件库中点击墙;
- 在顶部二级工具栏选择“弧-半径”;
- 在画布中点击一个起点,再点击一个弧形弦长终点(或者输入弧形弦长)
- 输入弧形半径,鼠标右键完成。
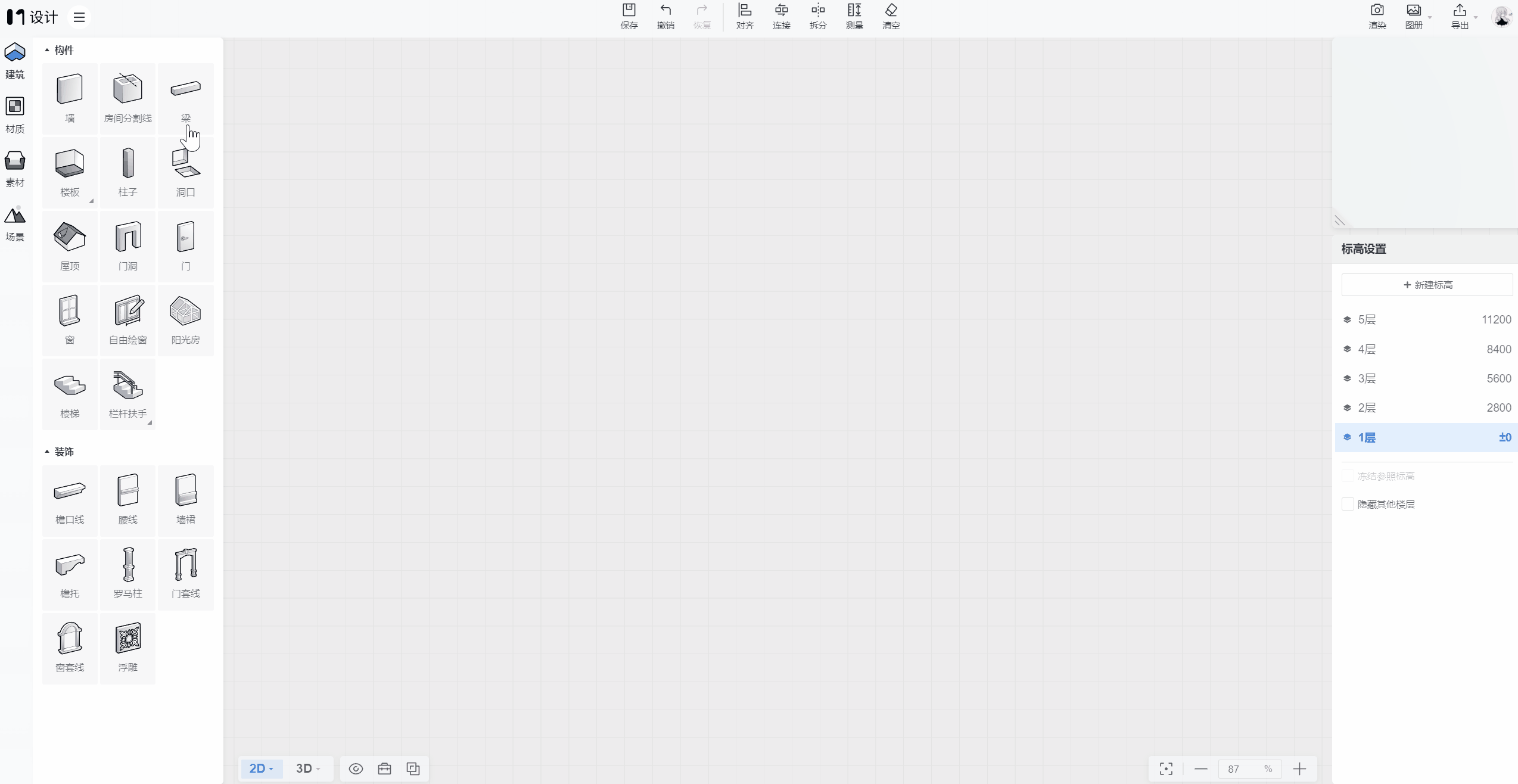
指定弦高求弧形
- 在左侧栏构件库中点击墙;
- 在顶部二级工具栏选择“弧-弦高”;
- 在画布中点击一个起点,再点击一个弧形弦长终点(或者输入弧形弦长);
- 输入弧形弦高,鼠标右键完成。
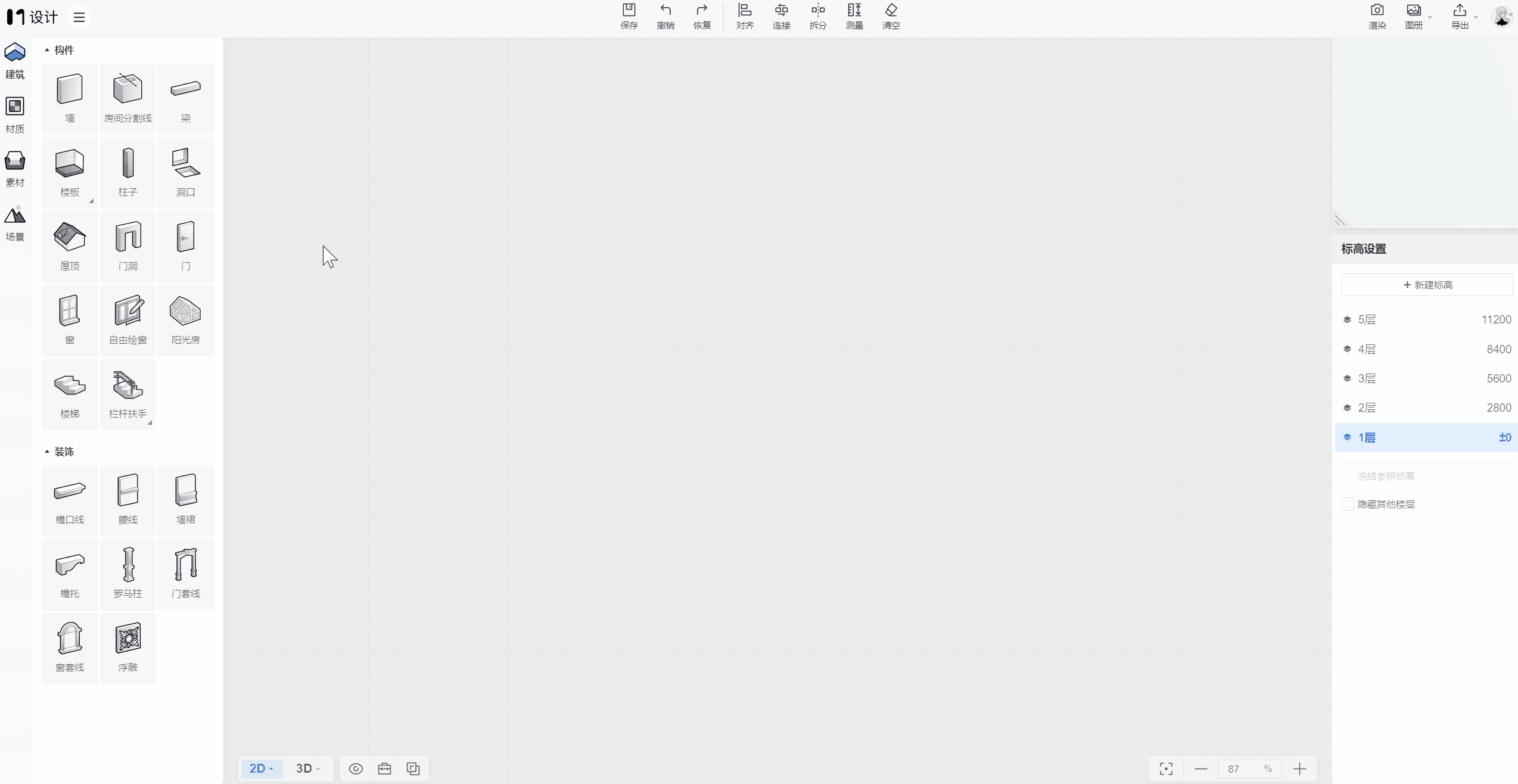
绘制矮墙
- 在左侧栏构件库中点击墙;
- 在右侧属性栏墙的标高参数中,把顶标高改成“未约束”
- 在高度中输入矮墙的高度
- 在画布中绘制墙体,鼠标右键完成。
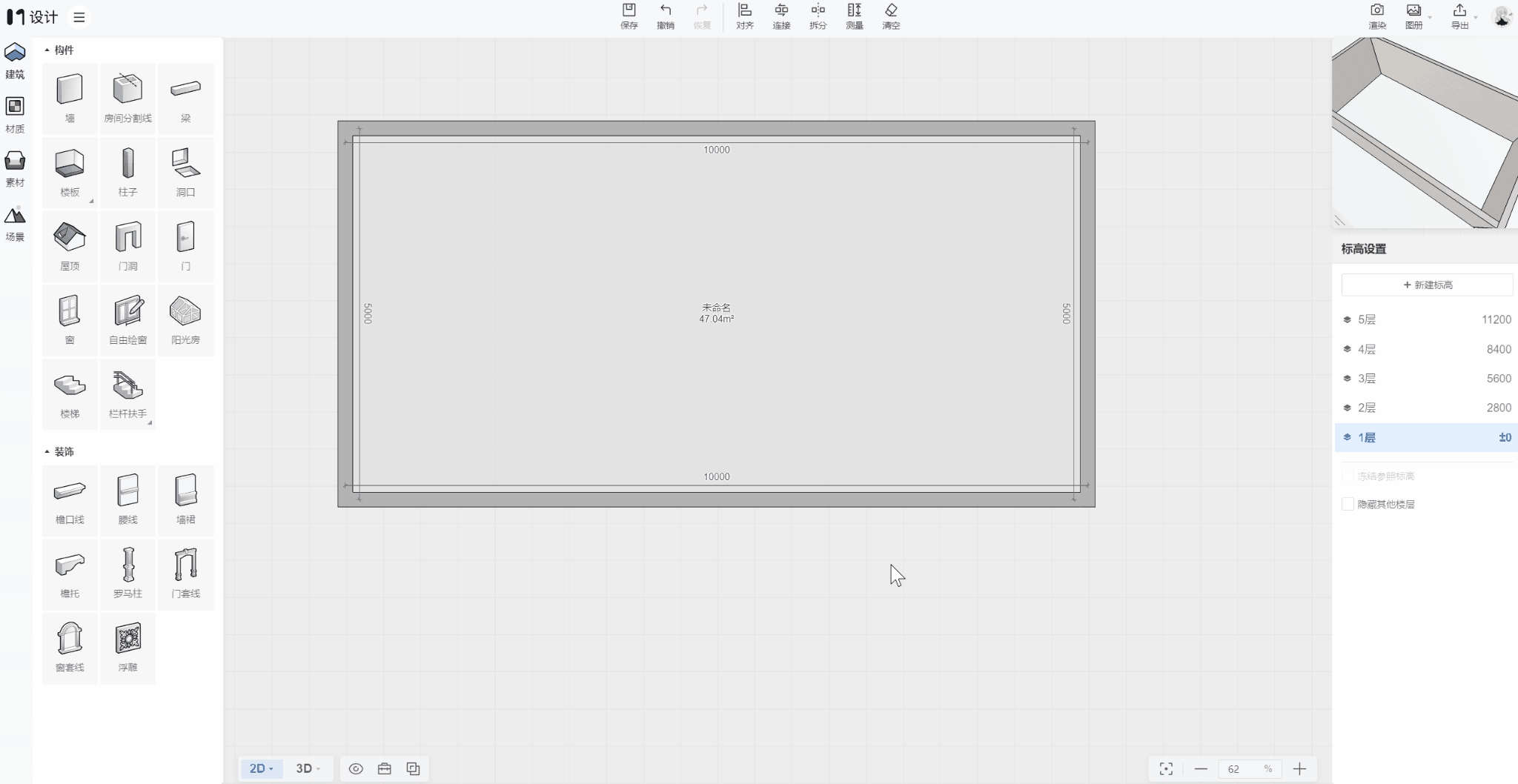
定位线
绘制墙体时,模袋云设计为用户提供了3种定位方式,分别是中心线、内部、外部。点击顶部二级工具栏的定位线,可以切换这三种不同定位方式(快捷键:空格)。
模袋云设计默认绘制墙体时,从起点一侧往终点看,墙的右侧是内部,墙的左侧是外部。
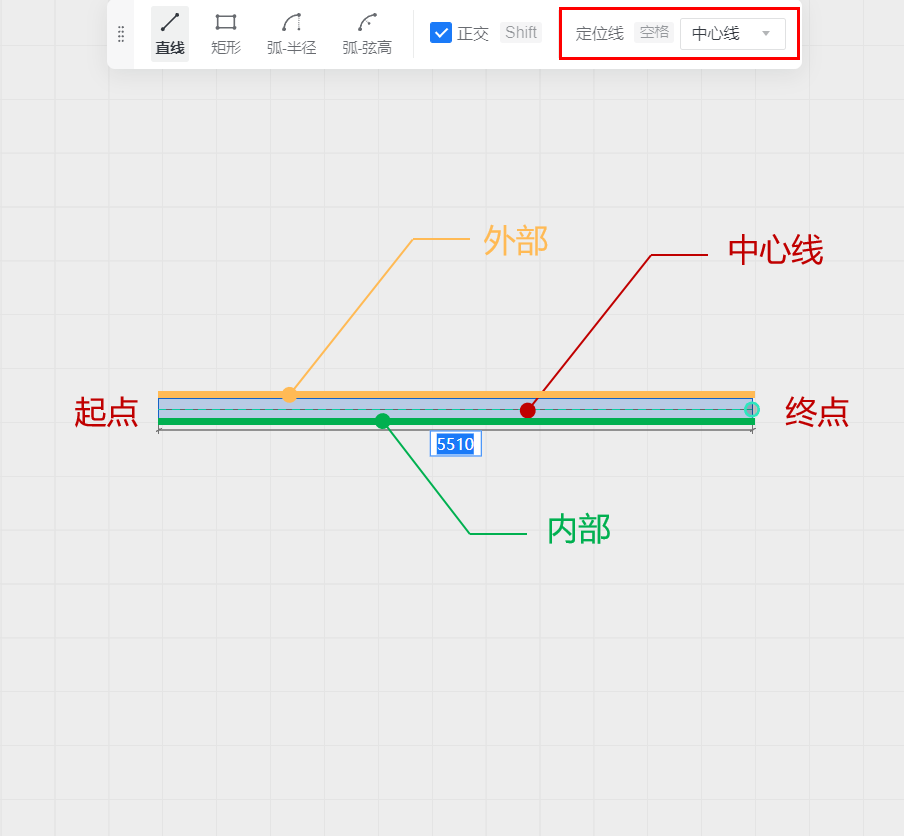
绘制矩形墙时,系统以矩形左下角为起点,按下图所示顺时针方向,依次生成墙1、墙2、墙3、墙4。墙右侧定位线围合形成房间。
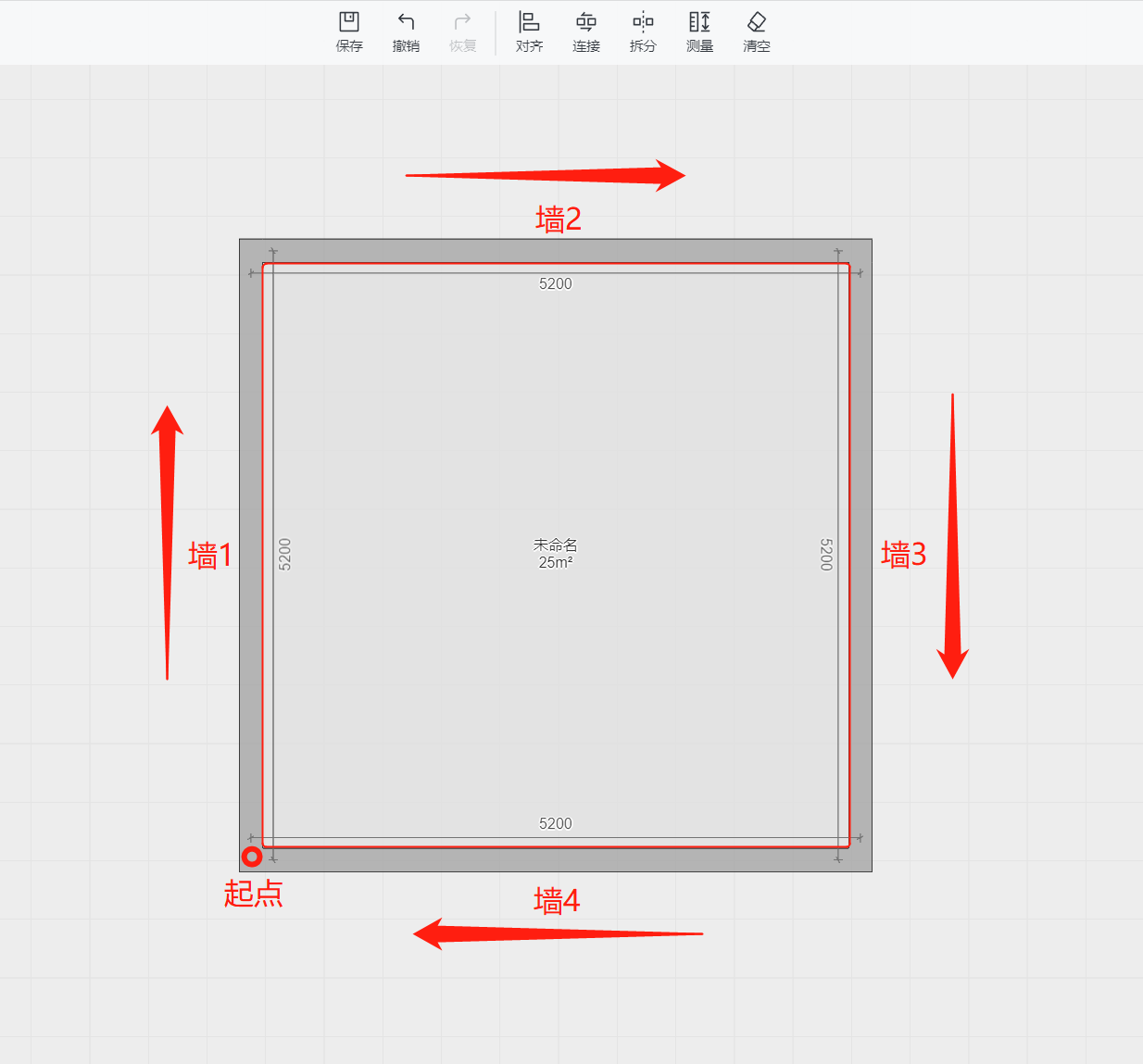
墙体拖拽
点击底部栏快捷功能,打开角度锁定开关(快捷键shift),拖拽墙端点即可延长或缩短墙体,且保持墙体原有角度不变。如需改变墙体角度,则取消角度锁定即可。
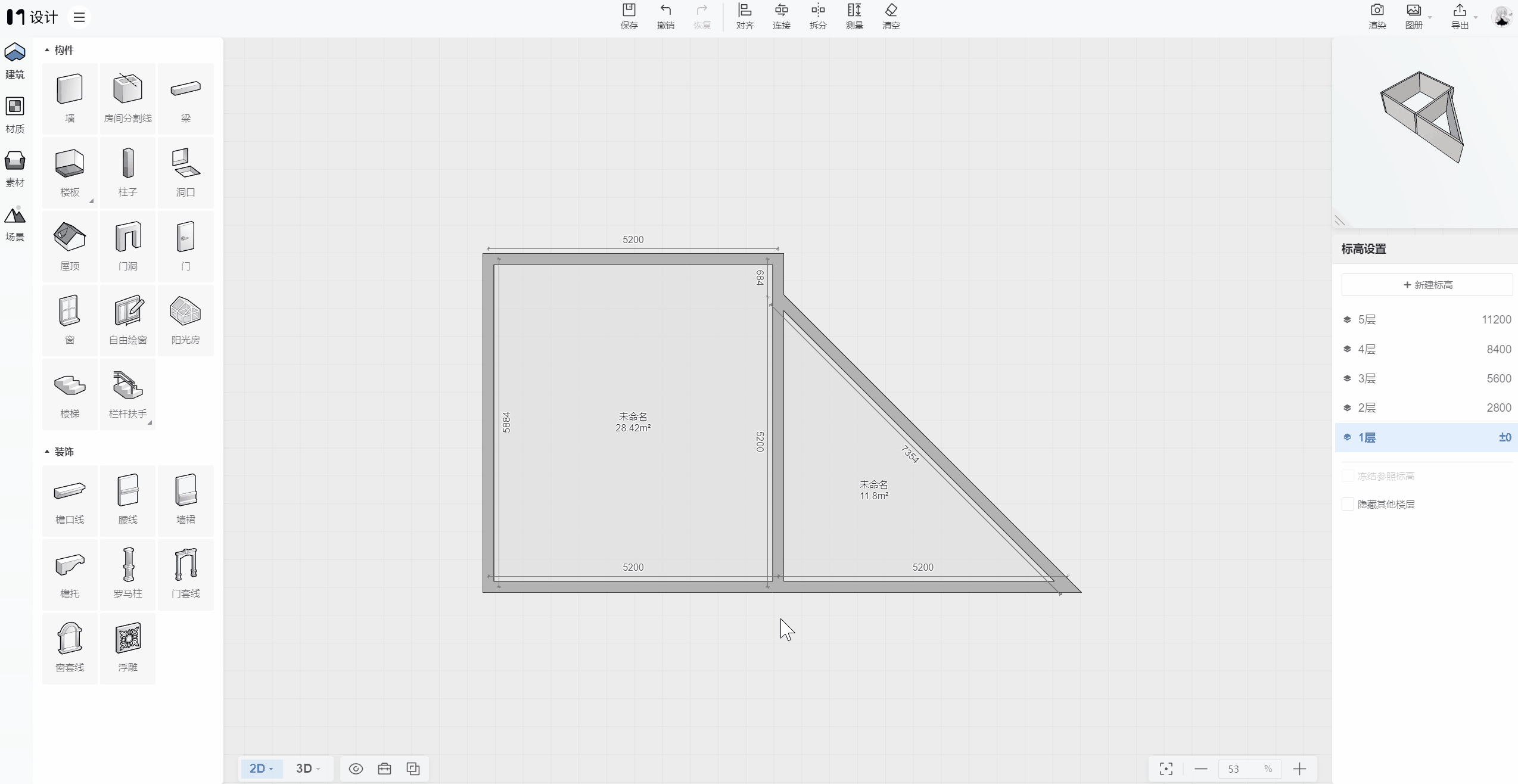
墙体对齐
需要将一面墙体对齐到其它构件边界上时,按以下方式操作:
- 点击顶部工具栏“对齐”(快捷键:Ctrl+A);
- 点击对齐目标(目标构件边界);
- 点击当前墙体边界,完成。
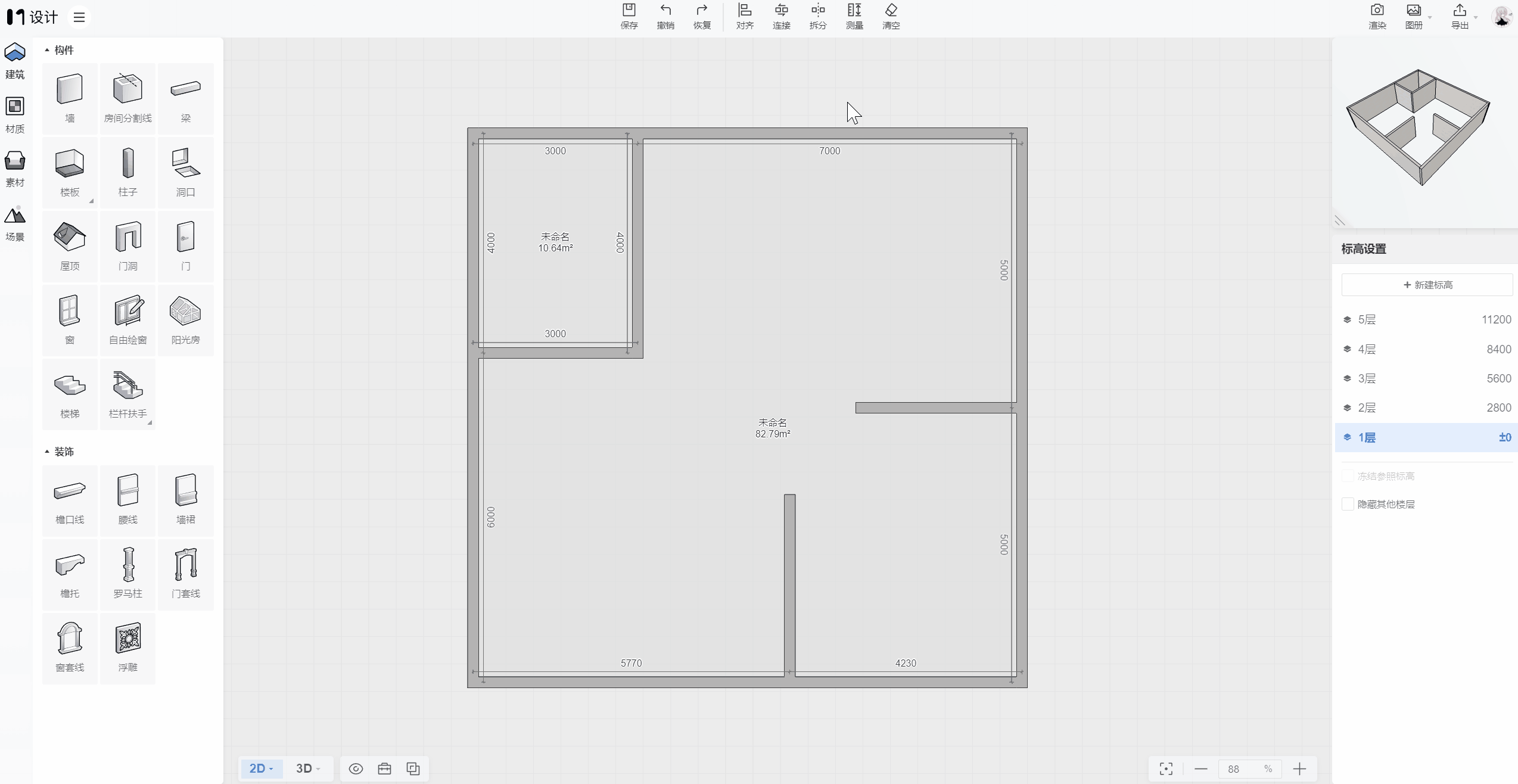
对齐的第二个方法:直接选中墙体拖拽,通过对齐线吸附对齐墙体。
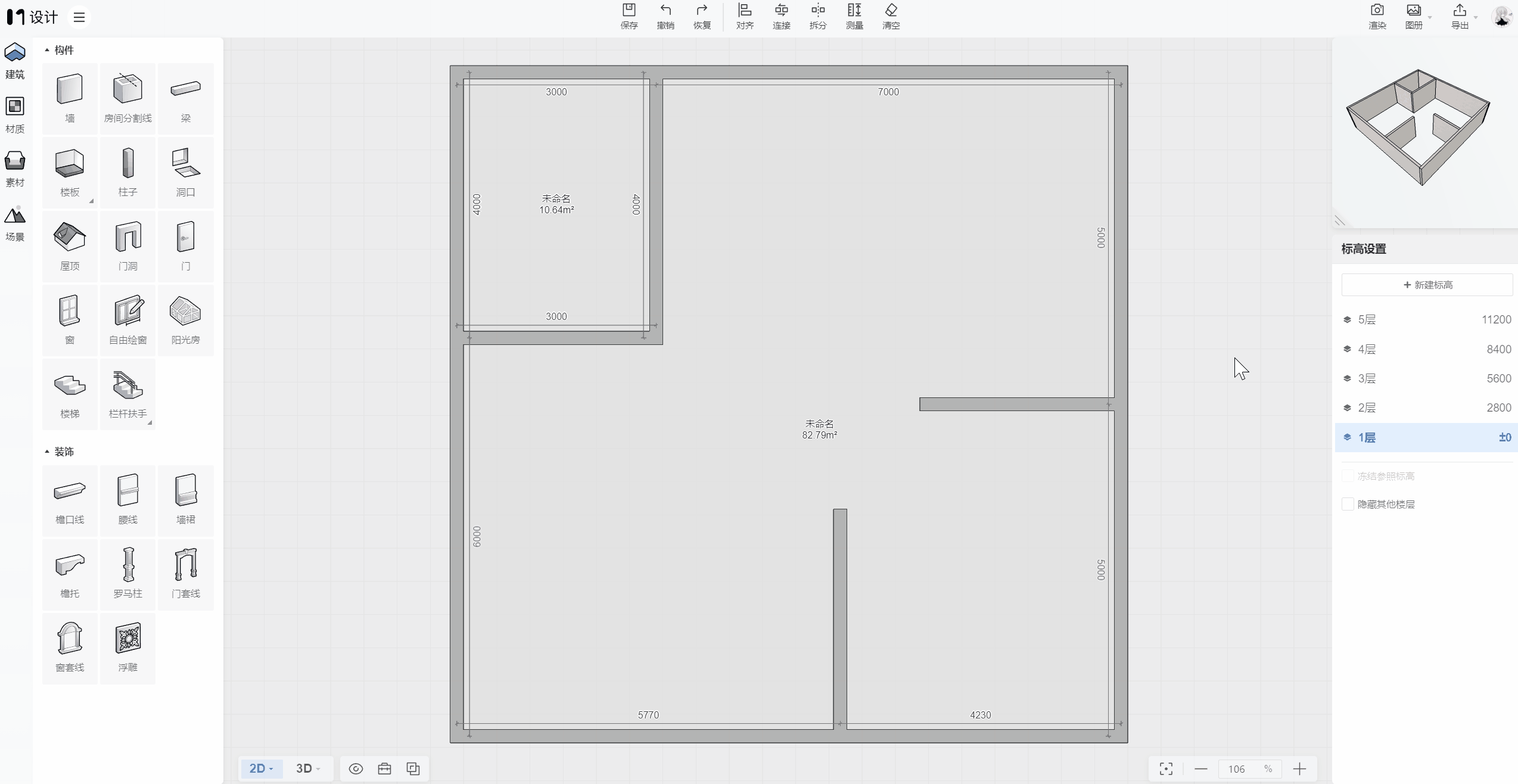
墙体拆分
需要拆分一面墙时,按以下方式操作:
- 点击顶部工具栏“拆分”(快捷键:Ctrl+D);
- 鼠标移动到拆分位置,输入精确的拆分墙段尺寸,完成。
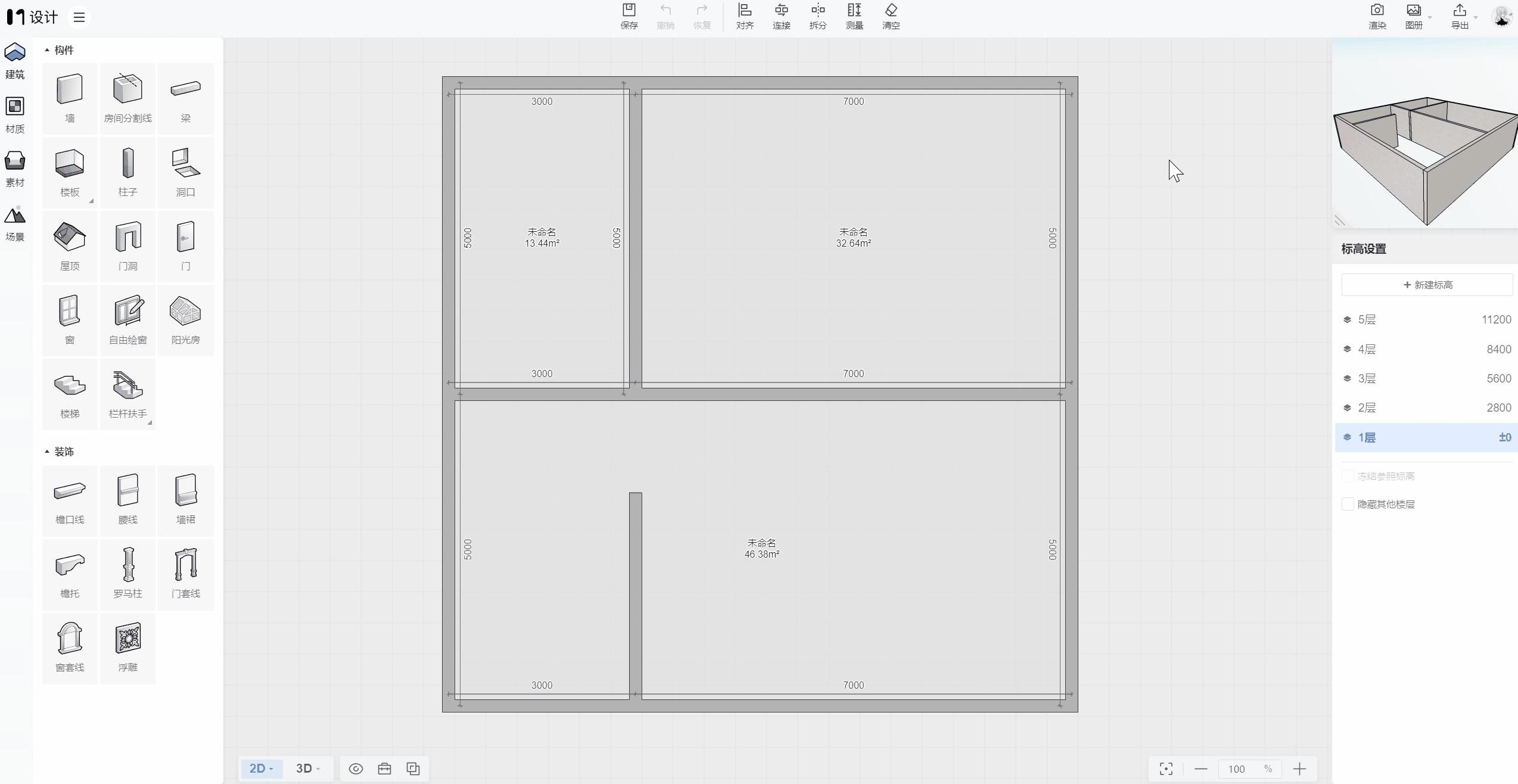
墙体连接
需要将两段墙合并成一段时,按以下方式操作:
- 点击顶部工具栏“连接”(快捷键:Ctrl+J);
- 分别点击相连的且相互正交的两段墙,这两段墙就会合并为一段。
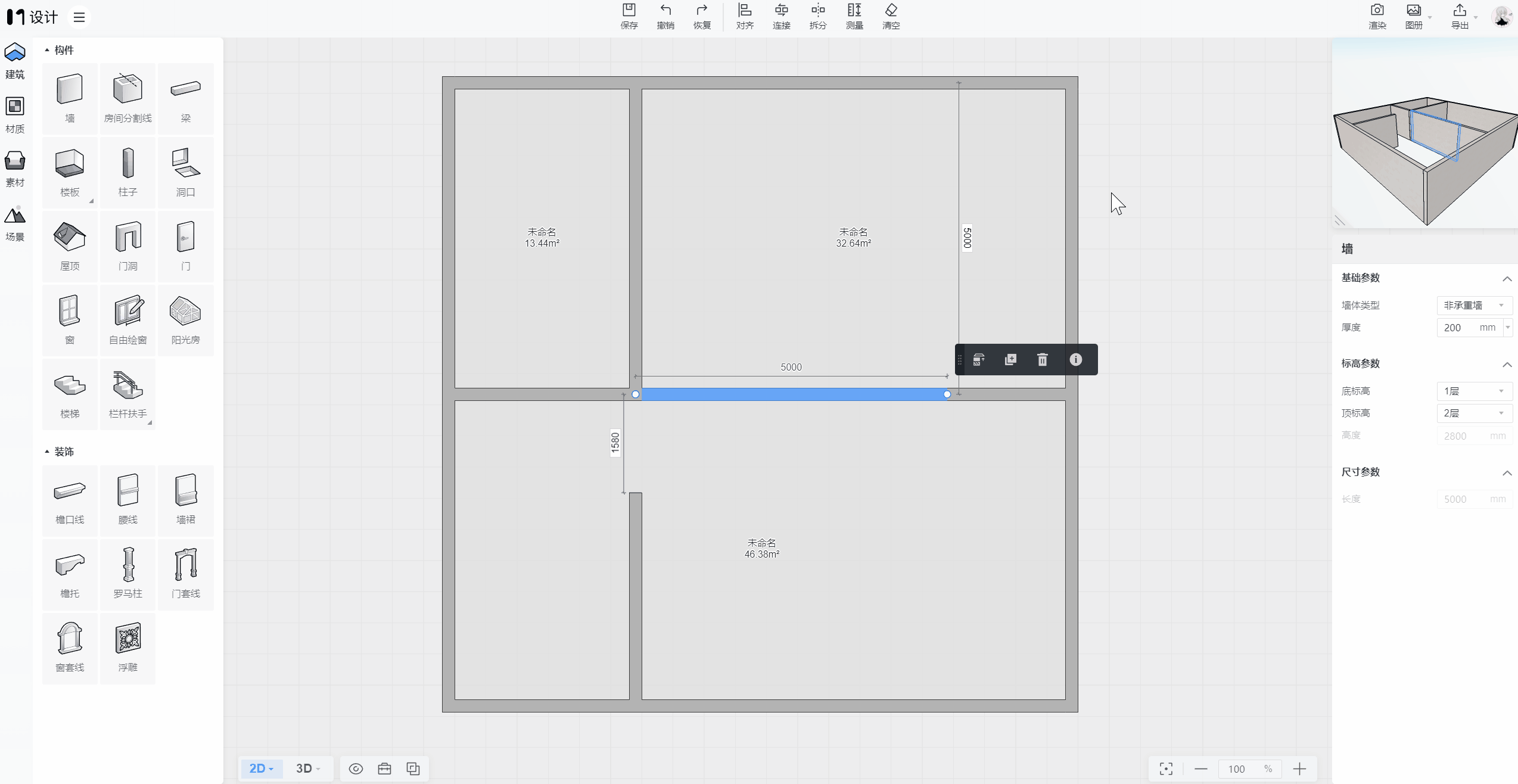
墙体连接的第二个方法:打开角度锁定,直接选取墙体,往目标墙体方向拖拽,拖拽覆盖到的多段墙体将会合并为一段。
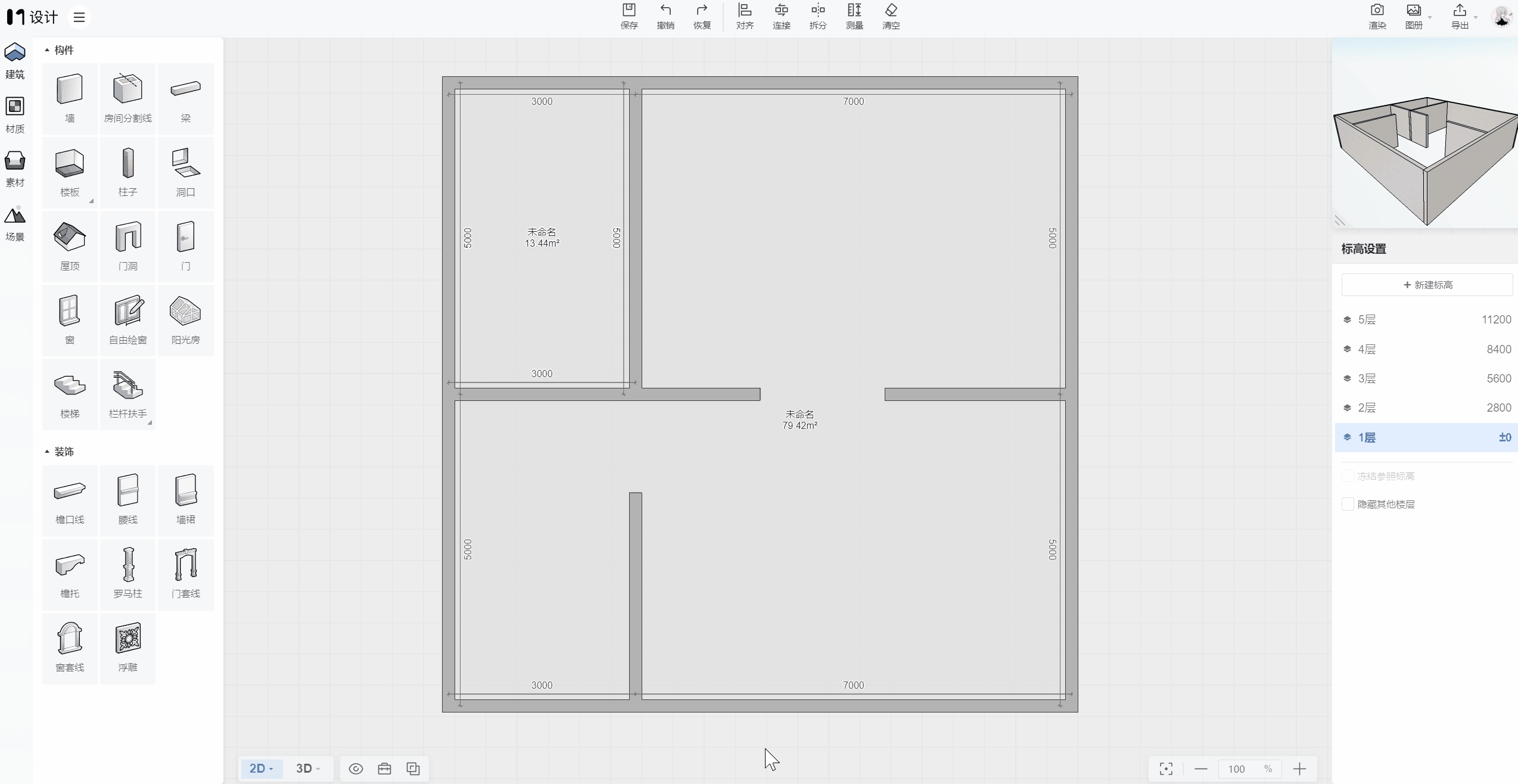
墙体参数编辑
选择目标墙体,在右侧属性栏可以更改墙体参数。如需对多段墙体统一更改参数,可按shift多选墙体。
墙体的参数主要有:
- 墙体类型:分为承重墙和非承重墙,承重墙在2D视图下填充黑色;
- 厚度:可选厚度有60、100、120、200、240、280、300,允许用户输入厚度值;
- 底标高:墙的底部约束;
- 顶标高:墙的顶部约束,如需解除标高约束,可讲顶标高改为“未约束”;
- 高度:在顶标高未约束的状态下可用;
- 长度:墙体长度(置灰)。
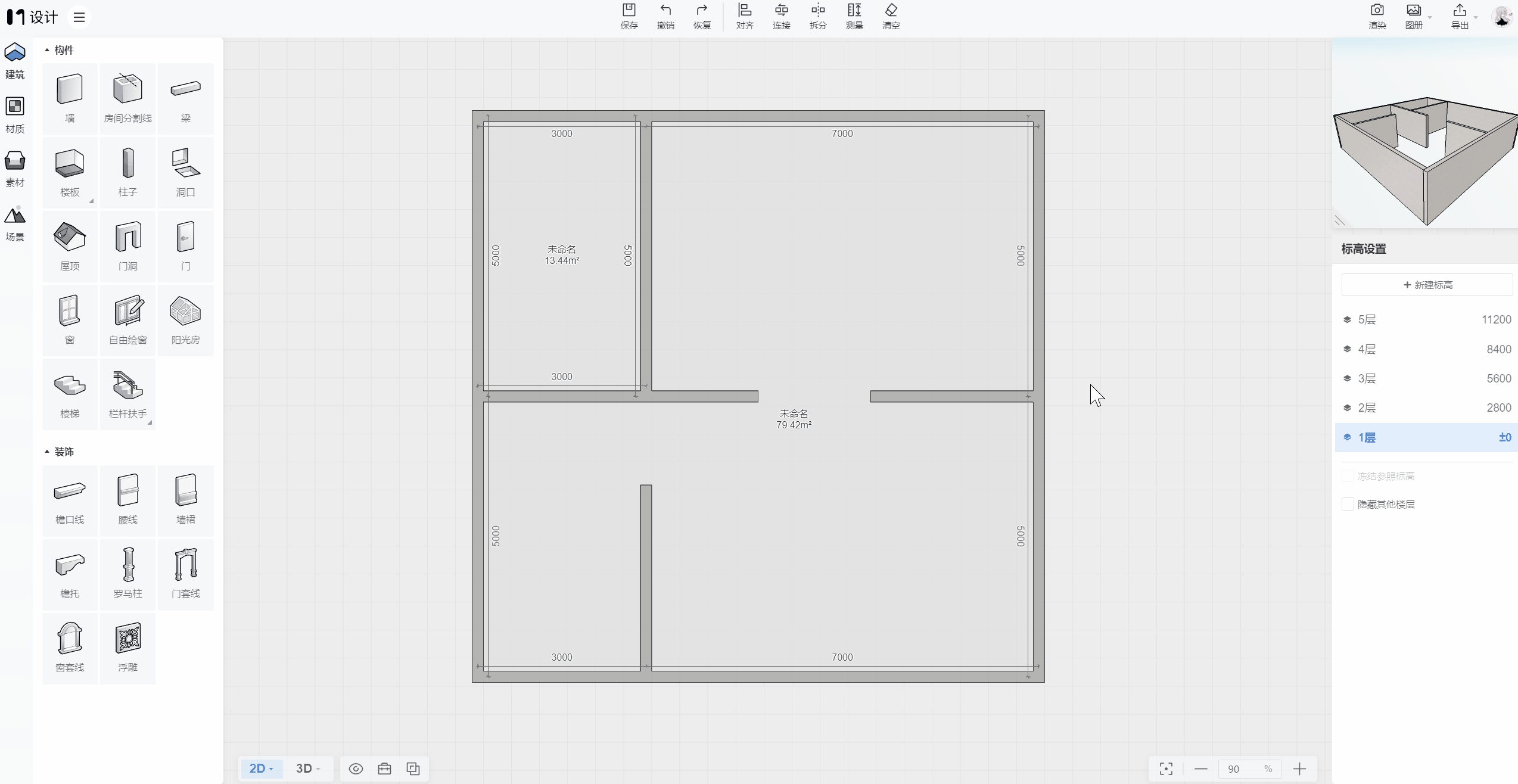
墙相交
两段墙相交时,先画的墙体占据交集位置。
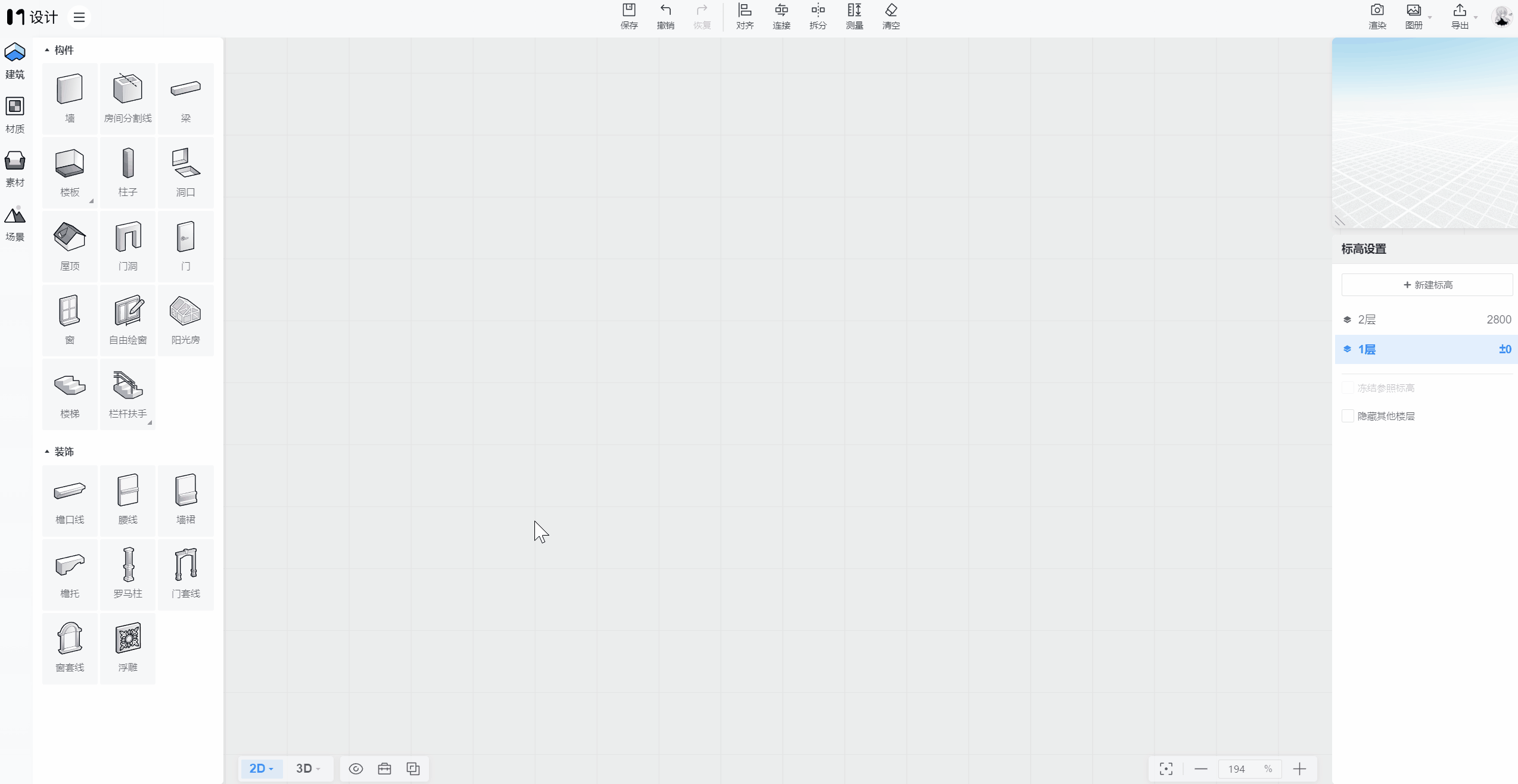
附着屋顶
选中位于屋顶下方的墙,在弹出工具栏中点击附着屋顶,再点击屋面,可将墙体附着到其上方的屋顶,将墙体和上方屋顶之间的空隙填满。